Hướng dẫn reset mật khẩu máy sever
Chuẩn bị:
1 USB > 3GB với dung lượng trống
Máy server cần reset pass login được gắn màn hình, phím chuột
Bước 1: Tải về công cụ tạo USB Boot.
Click và link sau để tải về công cụ tạo USB Boot.
Click vào “tải xuống” như hình dưới
Click vào “Vẫn tải xuống”
Tại thư mục chứa file USB.rar vừa tải về, bạn click chuột phải vào file USB.rar chọn “Extract Here” như hình dưới
Sau khi giải nén ta được thư mục “USB” chứa các file như hình
Bước 2: Format USB
Cắm USB vào máy có chứa thư mục USB vừa tải về, vào My computer click chuột phải vào USB và chọn “format”. Như trong hình USB mình là ổ F.
Tại dòng Volume label đặt tên USB là HDD-DATA ( bắt buộc) và bấm “Start” Lưu ý sau thao tác này toàn bộ dữ liệu trong USB sẽ mất
Tiếp tục bấm OK
Hoàn thành bấm “OK” và “Close” như 2 hình dưới
Bước 3: Tạo USB Boot
Tại thư mục USB tải về ở bước 1, bạn Click chuột phải vào file “One_Click_Anhdv_Boot_2021v2.1.bat” chọn “run as administrator” như hình dưới
Nhấn “1” và Enter để chọn tiếng việt
Chọn USB cần tạo boot và bấm Enter, USB mình đang ở thứ tự thứ 3 nên mình gõ “3” và bấm Enter
Đánh số chức năng bạn muốn chọn, USB mình đã tạo boot trước và muốn tạo lại nên mình nhập 2 và Enter
Bấm “Y: và Enter\
Bấm Enter
Đợi vài phút để hệ thống tạo USB Boot
Lưu ý đến đây bạn rút USB ra khỏi máy tính và cắm lại, đến khi máy tính báo đã nhận USB bạn bấm Y và enter
Hoàn thành, nhấn phím bất kỳ để thoát
Như vậy bạn đã tạo được USB boot. Tiến hành rút USB để thực hiện bước tiếp theo
Bước 4: Boot vào USB từ máy server
Tiến hành tắt máy server, sau đó cắm màn hình, bàn phím, chuột và USB Boot vào nó
Khởi động máy server đồng thời nhấn phím chức năng để vào menu Boot. Phím này ở mỗi main sẽ khác nhau thường chúng sẽ như sau:
Main Asus : phím F8
Main Gigabyte: phím F12
Main Intel Server: phím F6
Nhấn phím điều hướng để chọn dòng “USB Windows 0002…..” như hình và nhấn Enter
Chọn dòng đầu tiên “[1] WinPE” và nhấn Enter
Chọn dòng đầu tiên “Win10PE 64 bit …” và nhấn Enter
Đợi một lúc để boot vào Win PE
Bước 5: Reset pass login server
Từ màn hình chính ta Click vào icon mũi tên góc phải màn hình => Password tools => ntpwedit theo thứ tự 1 =>2 => 3 như hình
Từ giao diện ntpwedit click Open
Chọn tài khoản Administrator và click “Change password ”
Nhập pass mới và xác nhận lại sau đó Click OK. Chú ý pass phải >= 6 ký tự, trong đó gồm cả chữ lẫn số, phải có ký tự viết hoa và ký tự đặc biệt, ví dụ: Abc@123
Click “Save Change ” để lưu pass mới
Bấm “Exit ” để thoát chương trình, rút USB khỏi máy server và khởi động lại
Login vào windows server với pass vừa tạo
Như vậy chúng ta đã reset pass mới cho windows server, trong quá trình thực hiện nếu có bất cứ thắc mắc nào bạn hãy chat trực tiếp với chúng tôi qua ứng dụng chat trên website hoặc gọi điện đến 1900 636643
![]() Fanpage https://www.facebook.com/Hubservices.vn
Fanpage https://www.facebook.com/Hubservices.vn
![]() Hotline Gcafe
Hotline Gcafe ![]() : 1900636643 ;
: 1900636643 ; ![]() : 19001232
: 19001232
![]() Gmail : hotro@hubservices.vn
Gmail : hotro@hubservices.vn
![]() Địa chỉ : Tầng 2, toà nhà 18 Nguyễn Văn Linh, Phường Nam Dương, Quận Hải Châu, TP. Đà Nẵng
Địa chỉ : Tầng 2, toà nhà 18 Nguyễn Văn Linh, Phường Nam Dương, Quận Hải Châu, TP. Đà Nẵng
![]() Hoặc có thể ib zalo : 0974082076 để lại id gcafe để mình kiểm tra giúp. Cảm ơn Quý khách hàng đã quan tâm
Hoặc có thể ib zalo : 0974082076 để lại id gcafe để mình kiểm tra giúp. Cảm ơn Quý khách hàng đã quan tâm
Chúc Quý khách năm mới An Khang - Thịnh Vượng.
hotline 1900 636 643 để được hỗ trợ.
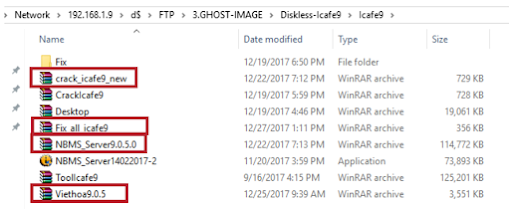
Nhận xét
Đăng nhận xét